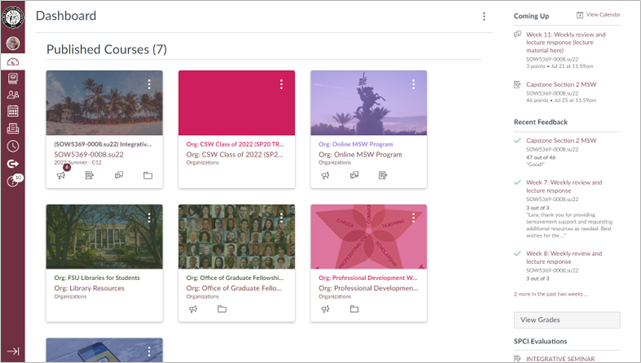
So What Exactly IS Canvas?
So you've applied, been admitted, and are about to start your online student journey. If you're a returning student, you might find that things are very different from when you last attended school.
Were you pre-internet, the last time you were in school? You attended class, professors handed out the syllabus, and you turned things in as hard copies, printed or even … typed? Or was it post-internet, but pre-Canvas, the current most-used student portal? Perhaps you used Blackboard to access course content?
Regardless of your previous educational experience, the odds are that this time around you will be using Canvas to access and turn in your coursework. Canvas can do other things - help students access transcripts, for instance, but many universities have separate portals for those activities. For instance, at Florida State University, there is the myFSU portal and the Canvas portal. myFSU is what students use to access their university email account, register for classes, pay their tuition and fees, access the university library system, view their transcript, manage their identity settings, and the like. myFSU is also where students go to log into Canvas.
If myFSU does all that, what purpose does Canvas serve? Canvas is the FSU student go-to for all things course-content related. This includes discussion boards, syllabi, course materials, lectures, assignment descriptions, assignment submission, course grades (throughout the semester; transcript grades are in myFSU), and student messaging. (Though most professors prefer to use the school email system for messaging.)
So here we'll be taking a look at what Canvas is, and how to navigate it. Let's get started!
Canvas Step-by-Step Tutorial
Here is a look at my Canvas screen when I first log in from myFSU account:
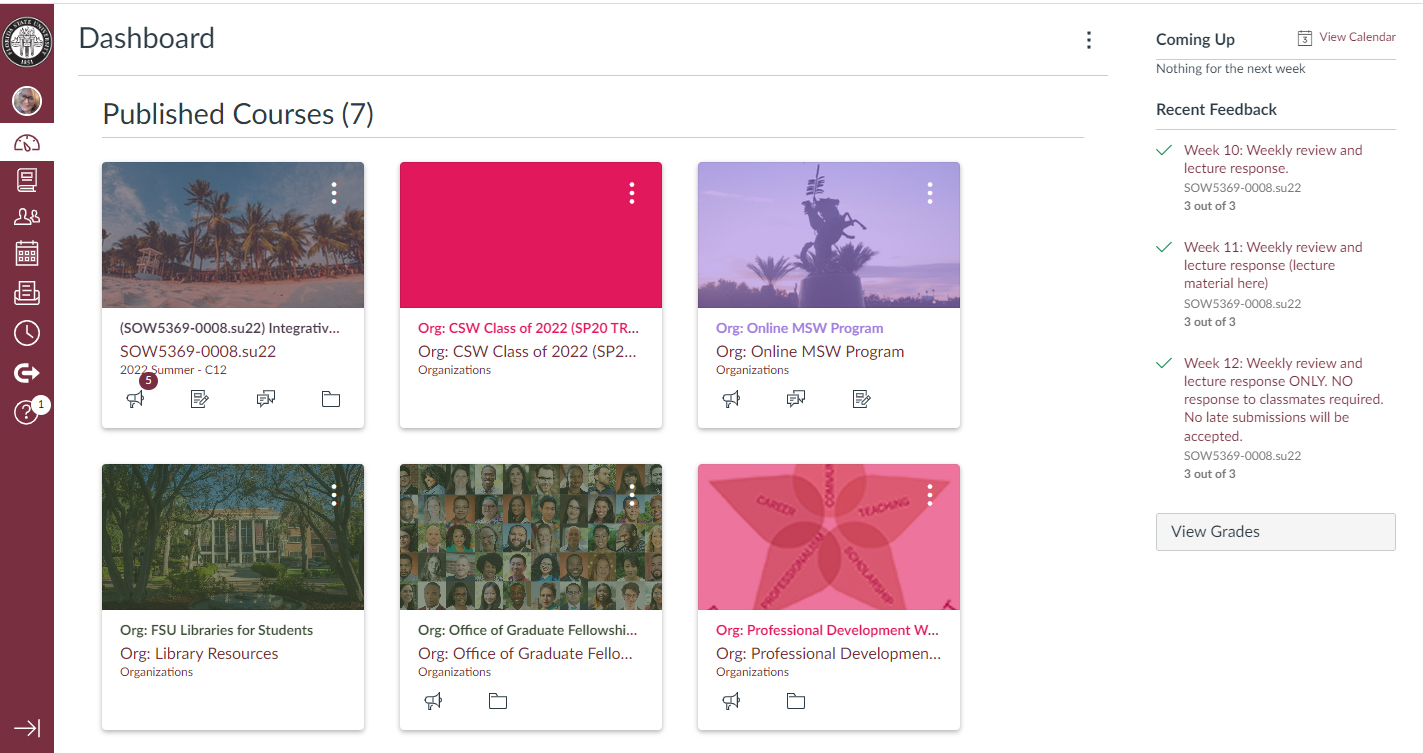
Menu Items
The menu items are on the left side, though I don't actually know if that is how every Canvas setup looks. The top icon is the Canvas home button. Below that, is the picture of me with my account options:
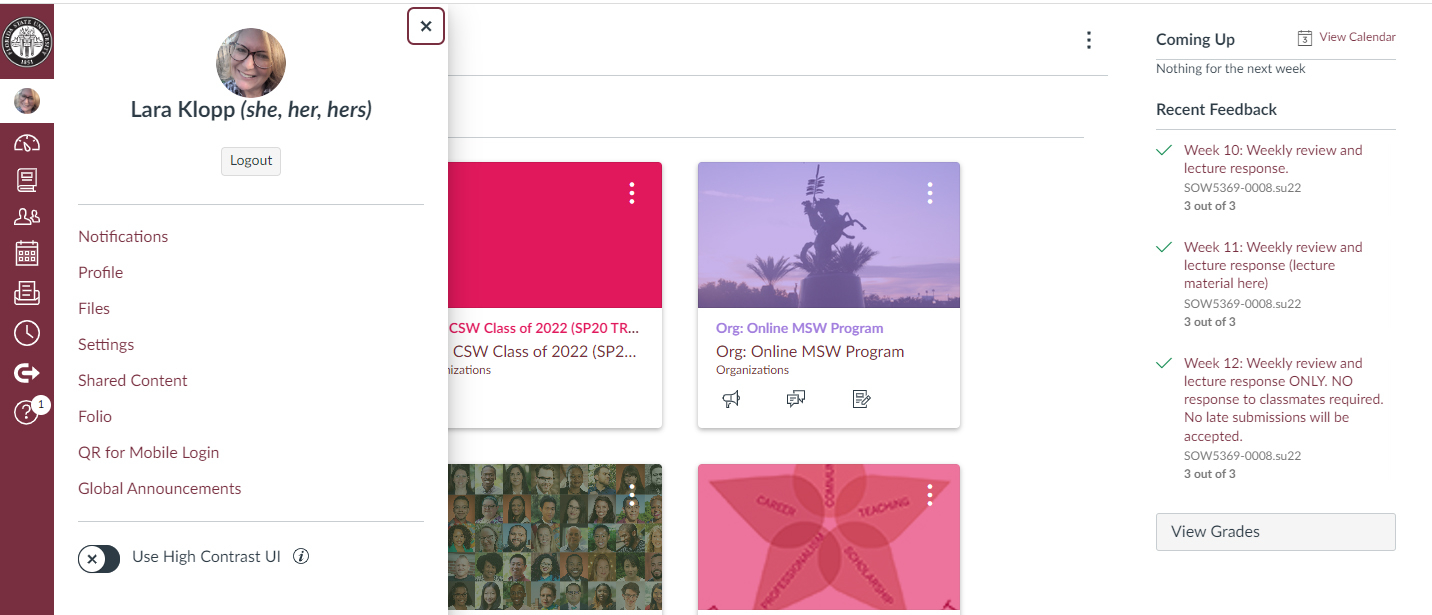
Notifications Settings
When you first set up your Canvas account, you will want to check your "Profile" and "Settings" and make any needed changes. You will also want to click on the top menu item, "Notifications." Here you decide what you want to be emailed, and when. For instance, I have discussion board followup posts emailed to me, so I know when someone has responded to a discussion board that I am a part of. I also receive email notifications of announcements, grade changes, and a few other things. You can set notification preferences for your account as a whole, or for individual courses.
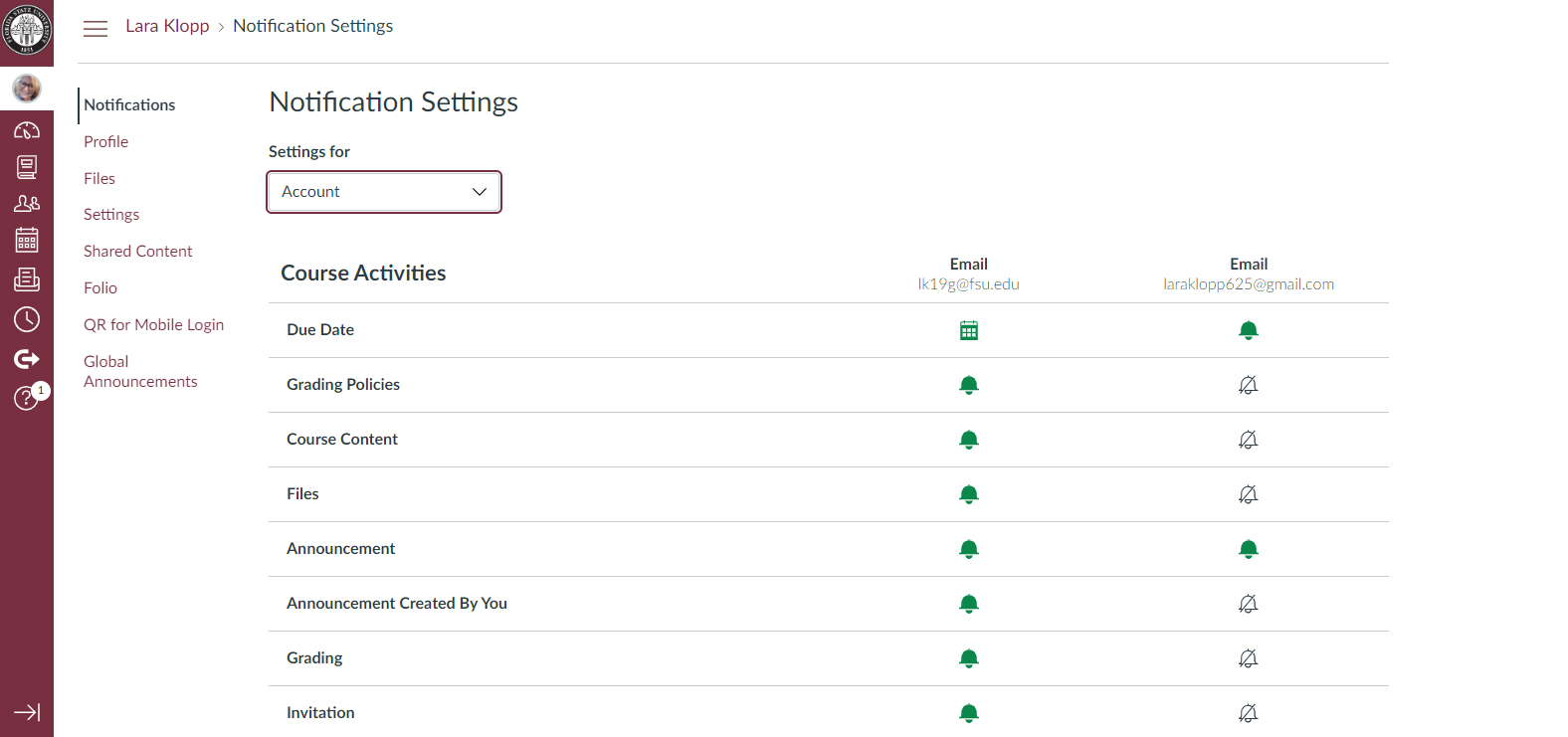
The icon below the one that accesses your account, which looks like a gas gauge teetering on empty, opens the main dashboard page, which is the page you start with when you open Canvas.
Courses
Below that, the icon that looks like a book is the "Courses" icon; clicking on it leads to this:

(You don't actually need to click on that to view your courses, they also show up on your main dashboard page.)
Groups
Clicking on the next icon, with the silhouettes of the two people, opens a list of the groups to which you belong. Your groups might be an assigned set of students for a discussion board topic, or a team assignment. I rarely (if ever?) used this tab. I always accessed my groups from inside my individual course pages.
Calendar
Below that icon is the calendar icon, which shows you your FSU calendar with due dates based on courses.
As you can see on my calendar, when I check my SOW5369 course box (on the right, under "Calendars"), my assignments for that course are listed by due date. As I have already turned in the Capstone Section 2 assignment it is crossed out, even though it is not due for 4 days.
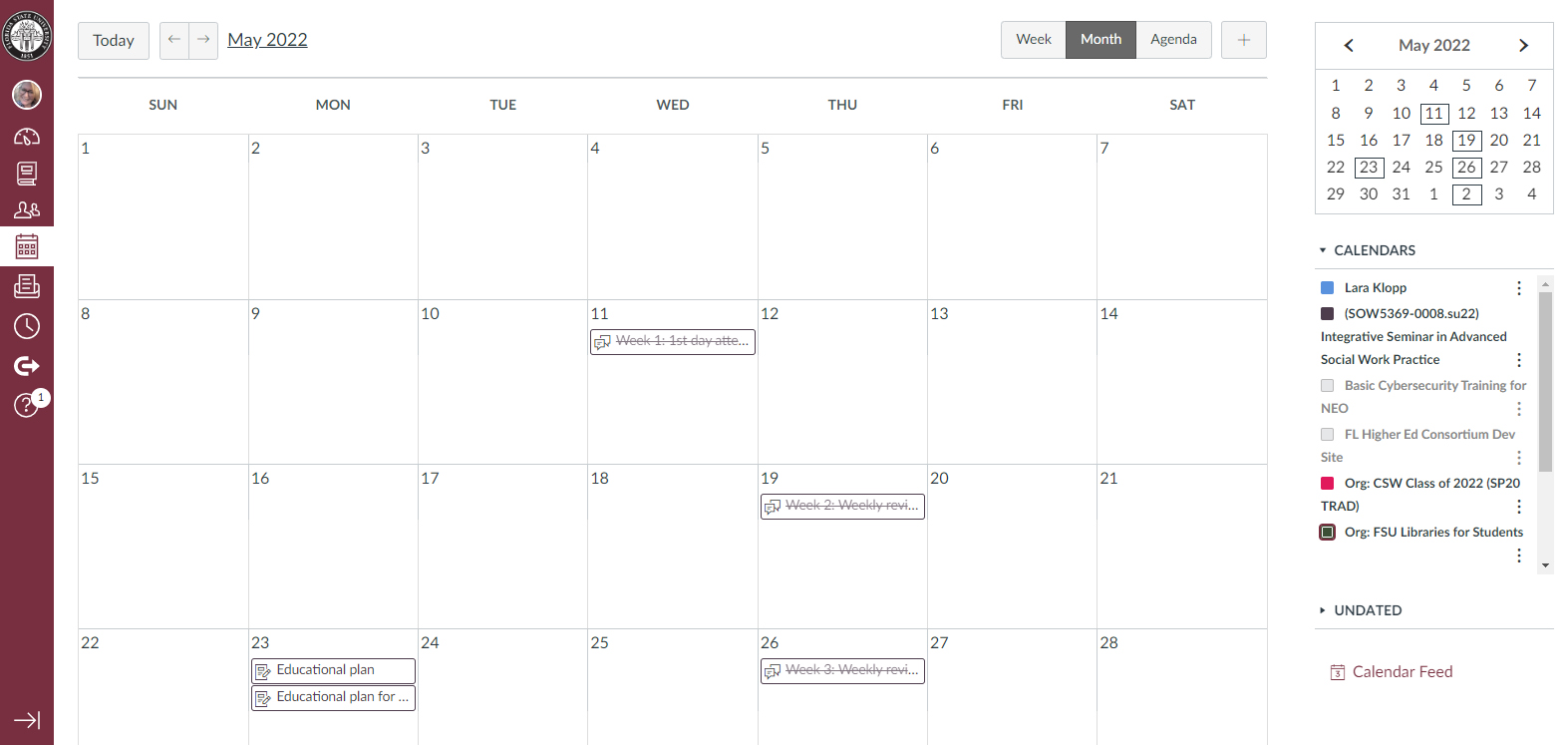
I did not tend to use the calendar, only because I found that it could be inconsistent. Not all professors put all assignments in the calendars, and I prefer my Google calendar because it emails me when I need to complete assignments. (See my tips in "Staying Organized in the World of Online Learning.) I do know that some students heavily relied on their Canvas calendars though, and it is very useful the way that the course due dates are color-coded, entries are synced to your course information, you can view everything or by course, and assignments are crossed out when complete.
Canvas Messaging / Inbox
The next tab is the mail icon, and it leads to your Canvas inbox. Most professors preferred using the university Outlook accounts over Canvas, as Canvas messaging at times proved glitchy. However, if you do use the Canvas messaging system, you can look people up by course, which can be convenient. To do this, you click the "Compose a New Message" icon (top menu, left-most icon - it looks like a pencil on a sheet of paper), and the options for your message pop up.
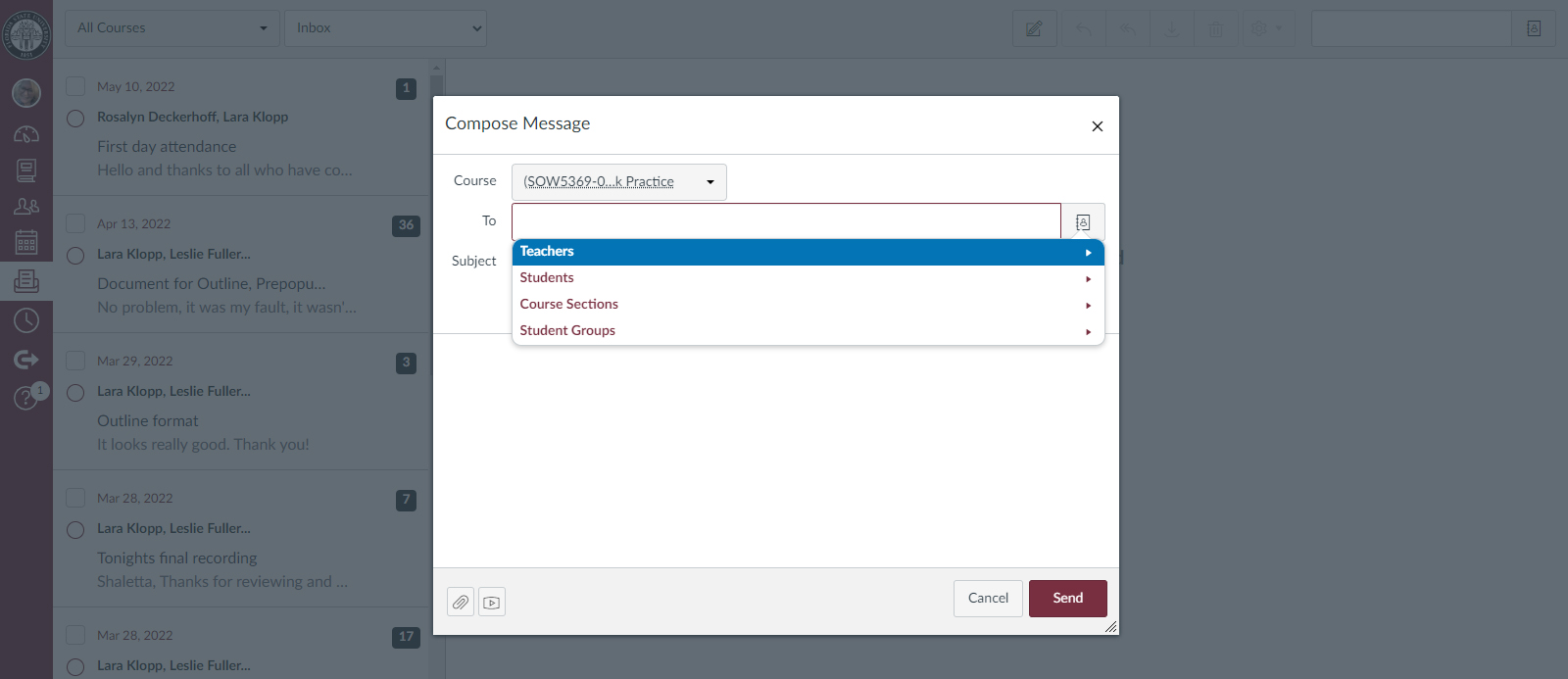
As you see in the image, you select the course (it's a drop-down menu with your courses listed), and then you can choose from Teachers (it'll list the professor and course teaching assistants here), Students, Course Sections, and Student Groups. If you choose Sections or Groups, you'll choose recipients from a list of all students in the chosen section or group.
History
Next on the left menu is the clock icon, which opens your Canvas History. I have honestly never used this. Not once. But here is what it looks like if you click on it:

Below that is "Commons" (I have no idea what that is), and below that is Help. I've never needed Canvas help, but that's where it is.
Now, let's look at how individual courses are laid out in Canvas. I'm going to show you some of the basic elements, though different professors do things a bit differently. I'll try to remember where variations occurred and mention those.
Course Home Page
Here's my current class's Canvas home page:

It's a pretty standard home-page. The left has Home (the landing page, which this is), Announcements (where professors provide information to the class as a whole), Syllabus, Assignments (which usually has assignment descriptions and submission links, though some professors put those under "Modules"), Discussions (where discussion board posts are found; again, these can at times also be accessed under "Modules"), Modules (which has the week-by-week breakdown of content and - sometimes - assignments and discussion boards), Grades, People, Pages, Files, Library Tools, Chat, Zoom, and Student Course Evaluation.
Many of these menu items are rarely used. I'll go through them one by one and share my experience.
When a class' Canvas portal is initially available, the first thing you should do is look at the links on the bottom of the home screen page. If you see, on this page, there are 4 buttons: Start Here, Syllabus, Modules, and More Resources. Go through those one at a time for initial course information. Then see if there are any announcements.
Course Announcements
Here is the announcements page for this class. As you can see, it's where the professor reaches out with, well, announcements. It's pretty straightforward.
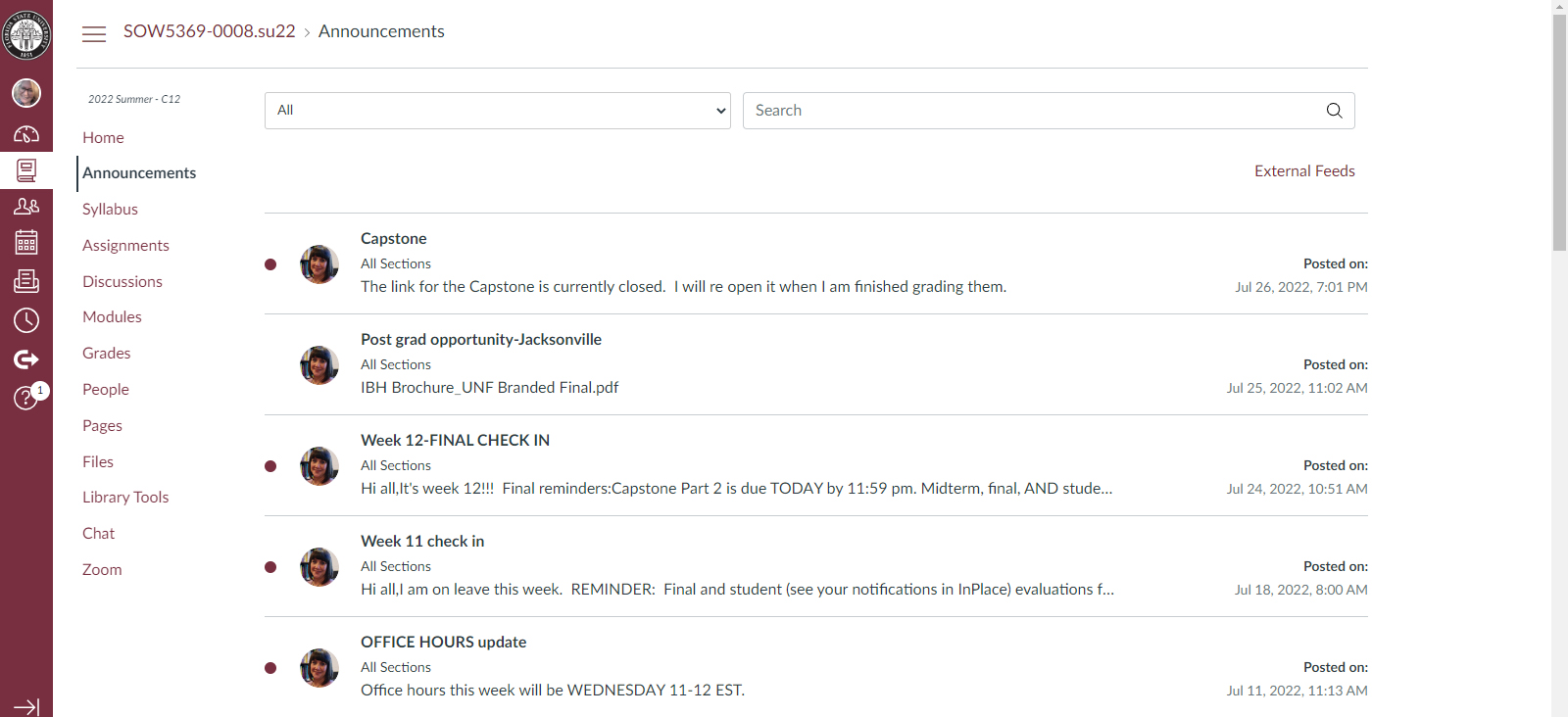
Course Syllabus
Next is Syllabus, which just leads to the Syllabus, often an online copy and a downloadable version. This current class only has a downloadable version. If you remember, there is also a Syllabus link on the home page screen.
Course Assignments
The next menu item is "Assignments." That page looks like this:

As you see, in the upper right, you can choose to sort them by date or by type of assignment.
When you sort by date, you see "Overdue Assignments," "Upcoming Assignments," "Undated Assignments," and "Past Assignments." (I don't actually have an overdue assignment, there was one for full-time, and one for part-time, and the professor probably was not able to specify certain students per assignment type.)
If you sort by Type, the page looks like this (though the categories will be different for a different class):

If you click on a particular assignment it takes you to that assignment page. I clicked on "Capstone Section 1" and got this page:
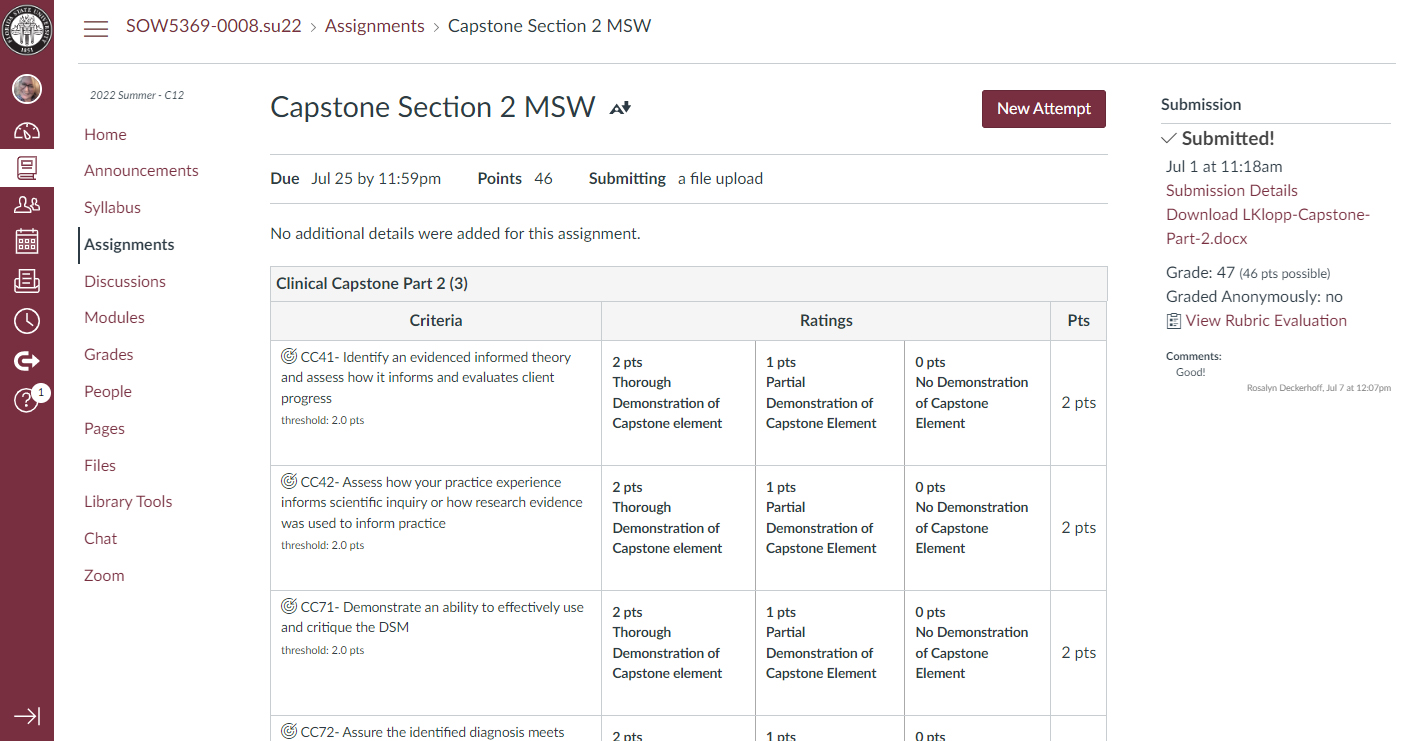
I already submitted this, but the garnet button that says "New Attempt" would say "Submit" if I had not. This page has the due date, the number of points, and what should be submitted (a file upload is the usual submission type). It will have the rubric, and possibly an assignment description or downloadable description - though some professors put that on a different page. Since I submitted this already, I can see the submission details on the right - when I submitted it, what I submitted, the grade I received, and any feedback.
Note: Some professors will allow you multiple attempts to submit something, and some do not. I never figured out if there was a way to find out which it would be until I submitted - if the button changed from "Submit" to "New Attempt" I could resubmit. That did save me some points on occasion, especially as I was getting used to APA formatting. My first few papers I had forgotten some formatting details, like, um, page numbers. Because I was able to resubmit, I fixed the formatting and resubmitted. But that is not always an option, so it's always better to triple-check your writing and your formatting before submission!
Course Discussion Boards
Here is where discussion board posts are found. The first page shows all open discussion boards:

And if you click on a particular discussion board, you see everyone's entries, and can post your own, and reply to others. I have on occasion typed a discussion board post in Canvas, only to have it somehow be lost in a Canvas glitch, so I highly recommend typing your post in a Google Doc, which saves automatically, and then copying/pasting it into Canvas. For that matter, I recommend typing everything initially in Google Docs, so it's all auto-saved in the cloud, and then formatting in Word (or PowerPoint or however it needs to be formatted for submission). I have one friend who wrote her entire capstone paper in Word - and before submission, her computer crashed, and she lost it all.
Course Modules
This is a breakdown of course topic by section. Most professors I've had do one module per week, but sometimes a module will last 2 or 3 weeks.
This will often have readings and video lectures, and then, usually, a link to any discussions or assignments that are part of that module. However, some professors only list assignments under the "Assignments" tab, and discussions under the "Discussions" tab, so figure out each professor's system. (My first course where the professor didn't list discussions or assignments under modules caused me no small degree of confusion, so hopefully I can save you that.)
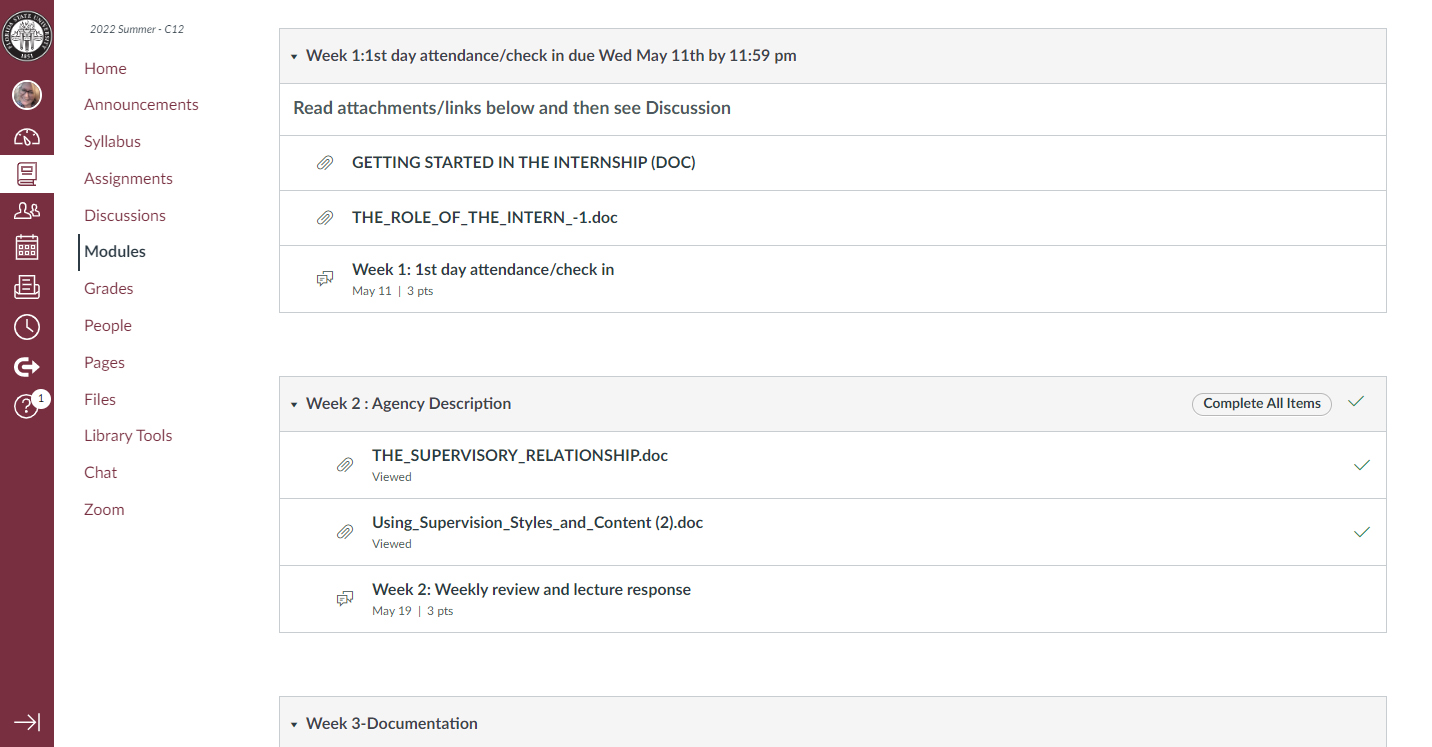
Course Grades
This lists the grades you have received, and the grades you have yet to receive, and calculates your overall course grade. If you're interested it also shows the range of grades for any given assignment, as well as breakdown by rubric categories and any comments. (Those can be found in the small icons to the right of each grade.)
People lists people in your classes and in your groups, so if you want to see who is in your assigned groups, go there.

Course Pages
Pages lists all of the pages, including files, that are part of the course.
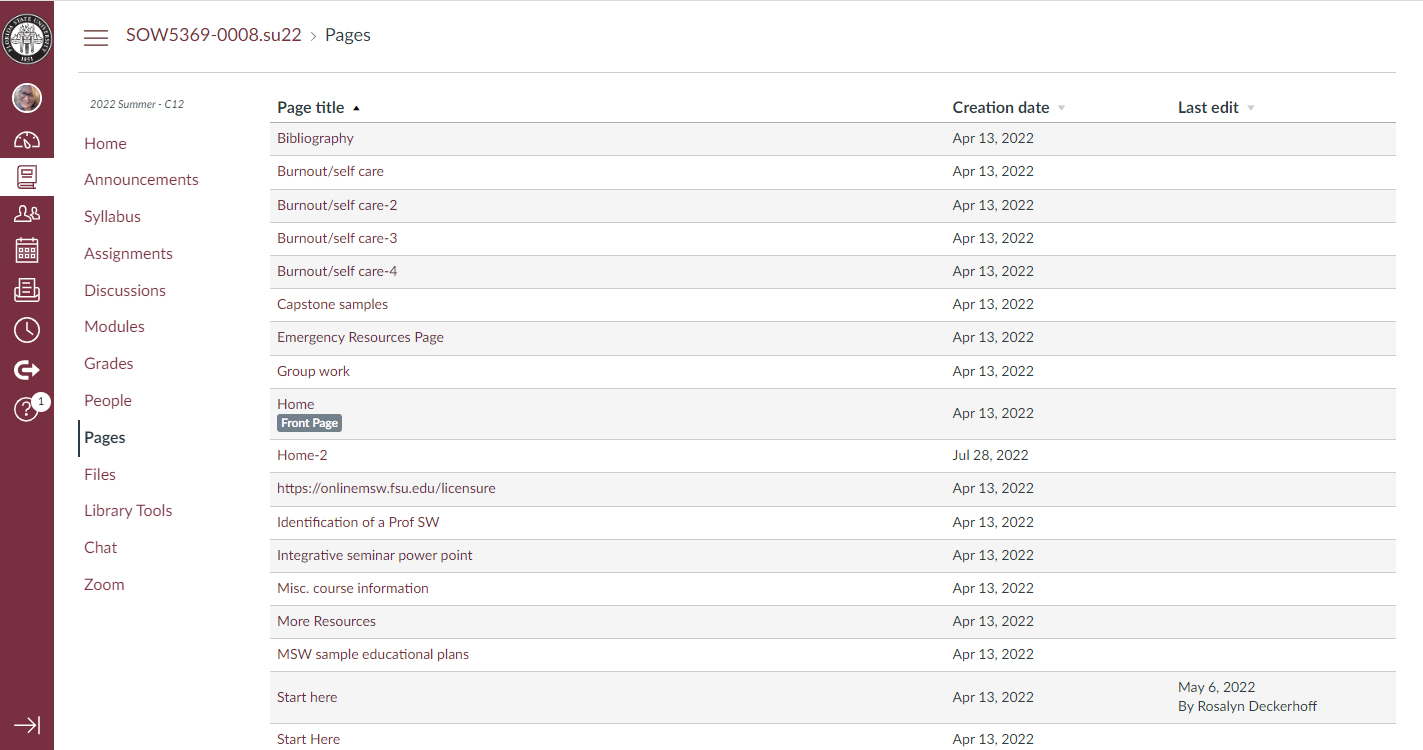
Course Files
Files lists the different files (Word documents, pdfs, videos, etc) that are part of the course. If you are looking for a particular file and can not find it elsewhere, this can be a good place to look for it.
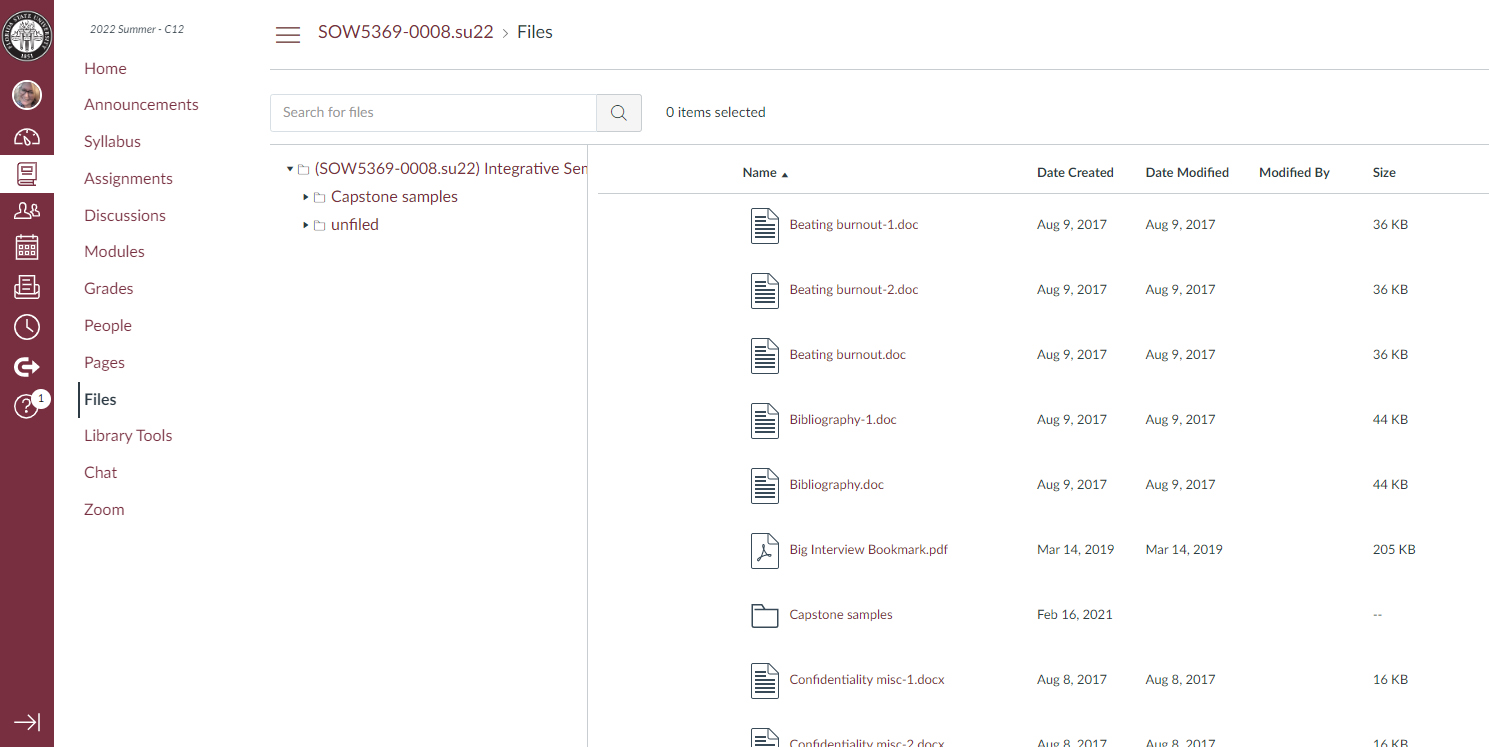
Library Tools
Library tools takes you to the university library options.
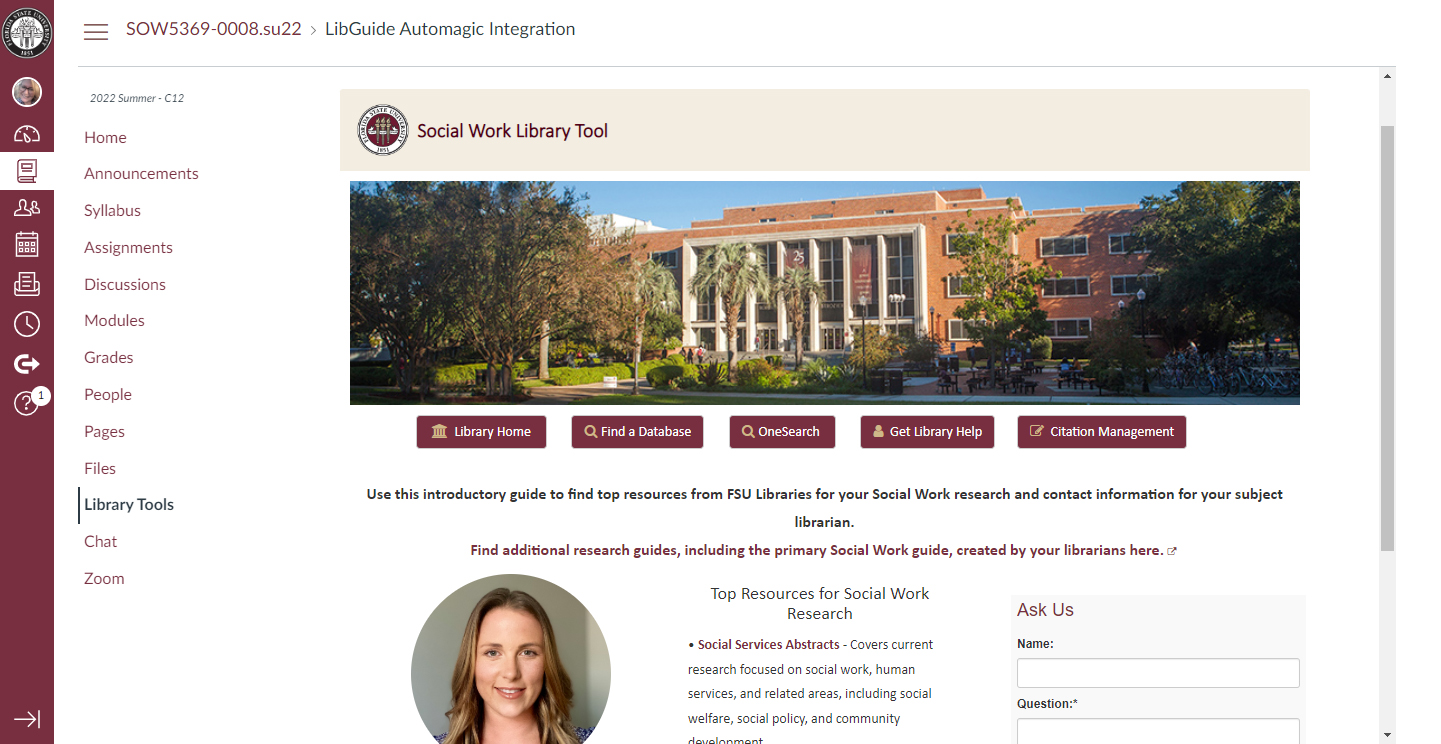
Course Chat
Chat (which I have never used) is a chat option for course participants.
Course Zoom
Zoom shows course-related meetings. I never needed to use this tab for a course (though we used Zoom, it was never accessed in this way). I do not know how commonly it is used by professors to make Zoom meetings available.

Course Evaluations
Student Course Evaluations shows your evaluation, to fill out, or shows that you completed it. This only appears in the final few weeks of a semester. You'll receive email reminders to fill out your course evaluations.
And that is the basics of what you will find in Canvas. Sometimes it is not organized in just this way, but time and again the elements are the same.
Good luck in the world of online learning!

